دمج البرامج مع نسخة الويندوز في ملف أيزو واحد وتثبيتها تلقائياً
علي مدار عدة مقالات منفصلة قمنا بإستعراض تحت سلسلة التعديل علي نسخة الويندوز الخام بحيث تقوم بدمج معها الأشياء التي تقوم بها بعد تثبيت النسخة علي حاسوبك علي سبيل المثال دمج التعريفات مع نسخة الويندوز بحيث يتم تعريف قطع جهازك بمجرد إنتهاء تثبيت النسخة وهو الشرح الذي قمنا بنشره أول أمس، كما وقمنا ايضاً بتناول طرق دمج آخر التحديثات مع نسخة الويندوز في ملف ISO، وبالإضافة إلي دمج نسختين ويندوز 32 بت و 64 بت في ملف أيزو واحد، إلا شرح واحد ينقص هذه السلسلة وأعتقد إنه الأهم والمطلوب من متابعي مدونة عالم الكمبيوتر وهو دمج البرامج مع نسخة الويندوز كي يتم تثبيتها مع تثبيت النسخة لتوفير الوقت المبذول التي تقوم به بعد التثبيت وهو إعادة تحميل وتثبيت البرامج المفضلة من جديد، لكن تابع معي الخطوات المستعرضه في هذا المقال لمعرفة كيفية إتمام ذلك.

مبدأياً طريقة دمج البرامج مع نسخة الويندوز هو أمر يبدوا معقد خاصة لان الخطوات كثيرة لكن هو ليس مستحيل فكل ما عليك هو متابعه الخطوات جيداً وعدم إهمال اي خطوة، فأولاً الخطوات بإختصار هي إننا سنقوم بتحويل البرامج التي نرغب في دمجها إلي برامج تعمل في تثبيت صامت بحيث تكون عبارة عن ايقونة يتم النقر عليها مرتين تتثبت تلقائياً بدون تحديد مكان التثبيت..إلخ، ثانياً بعد تحويل البرامج سنقوم بدمجها مع النسخة ببرنامجنا المعتاد Win Toolkit.

كما أشرت سنقوم اولاً بتحويل البرامج إلي برامج صامته أي تثبيتها يكون سريع ويحتاج فقط النقر عليه مرتين ليتم التثبيت وهي المطلوبة حتي تنجح عملية دمجها مع نسخة الويندوز، وهناك ادوات كثيرة تتيح لك فعل ذلك يُمكن استخدمها ولكن سأعتمد في هذا الشرح علي برنامج بسيط جداً يُدعي Silent Install Builder فهو مخصص لهذا الشأن ويُمكن تحميله من هنا، فبعد تحميله وتثبيتهُ علي حاسوبك ستظهر واجهته الرئيسية كما هو موضح بالصورة أعلاه حيث يضع لك بعض البرامج المشهورة الذي يُمكنك تحويلها إلي برامج صامته مباشرةً لكن لبدأ تحويل البرامج المتواجدة لديك فتابع معي الخطوة التالية.

في البداية وقبل إنشاء البرامج الصامته ستقوم بإعادة تحميل هذه البرامج او ملف البرنامج exe من الموقع الرسمي لها والذي يتم تثبيت البرنامج من خلالها، فبعد تحميلها قم بتشغيل برنامج Silent Install Builder ثم اضغط علي زر Create new Package لتظهر نافذة منبثقة نضغط فيها علي الزر المتواجد امام خانة Installer File ثم نحدد ملف تثبيت البرنامج الذي ترغب في دمجه والتي قمنا بتحميله ثم اضغط علي زر OK بالأسفل.

الآن تم إضافة البرنامج الاول وقد ظهر اسمه في القائمة علي واجهة البرنامج وكما تلاحظون إنني اطبق الشرح علي برنامج CCleaner، لكن بالطبع أنت لديك اكثر من البرنامج فبإمكانك الضغط علي زر Add وإعادة إدخال ملف تثبيت البرنامج الثاني وهكذا حتي يتم عرضهما جميعاً داخل القائمة ولا مانع ايضاً من إعادة تسمية كل برنامج بأسمه من خانة Name بالأعلي حتي تميز البرنامج ويسهل تحديدهُ لاحقاً.

بعد تحديد جميع البرامج التي نريد دمجها نضغط الآن علي زر Build Package أسفل نافذة البرنامج وستظهر لنا نافذة منثبقه آخري كل ما عليك منها هو تحديد خيار Fully silent, no prompt to install حتي يتم تحويلها إلي برامج صامته وايضاً نحدد خيار EXE إن لم يكن محدد إفتراضياً وبعدها نضغط علي Build وتقوم بتحديد مكان حفظ البرامج بعد الانتهاء من تحويلها إلي برامج صامته ويُفضل إختيار سطح المكتب كمكان للحفظ.

الآن وبعد أن قمنا بتحويل البرامج الذي نريد دمجها مع النسخة إلي برامج صامته، أعتقد إنه قد حآن الوقت لمعرفة كيفية دمجها مع النسخة وذلك بإستخدام اداة Win Toolkit والتي قمنا بإستخدامها في مقالات هذه السلسلة للتعديل علي نسخة الويندوز، فبإمكانك اولاً تحميل الاداة من هذا الـرابـط أو من هـنـا، فبعد تحميلها يكفي النقر عليها مرتين لتعمل فهي لا تحتاج تثبيت، فبعد تشغيلها نضغط علي زر All In One Integrator المرمز له بأيقونة "نجمة"، وستظهر نافذة جديدة نقوم فيها بتوجيه مرشر الماوس نحو قسم Browse لتظهر لك قائمة منسدلة نضغط منها علي خيار Browse for WIM وستظهر لك نافذة آخري نقوم فيها بالانتقال لملف نسخة الويندوز بعد أن قمنا بإستخراج ملفاته مع النسخة وهي أيزو للنتقل بعدها إلي ملف sources ثم نضغط مرتين علي ملف install.wim ونضغط علي زر Open.

بعد تحديد ملف install.wim والنقر علي Open ستظهر امامك عدة نسخ من الويندوز لكن كل ما عليك هو تحديد اسم النسخة التي تريد دمج البرامج معها، علي سبيل المثال إذا كانت نسختك ويندوز 8 برو فستجد أن هناك عدة نسخ قد ظهرت فنحدد منها برو ثم اضغط علي زر Select بالأسفل، وستظهر بعدها نافذة كبيرة نحتاج منها الانتقال إلي تبويبة Advanced بالأعلي ثم نضغط علي تبويبة Silent Installs ثم نضغط علي أيقونة [+] المتواجدة علي الجانب الايسر باللون الاخضر، فبعد الضغط عليها ستظهر لك نافذة مصغرة هي التي سوف نحدد منها البرامج، حيث نضغط علي الأيقونة المتواجدة بجانب خانة Filename ونبدأ في تحديد كافة ملفات تثبيت البرامج الذي قمنا بتحويلها إلي صامته بواسطة برنامج Silent Install Builder ثم اضغط علي زر OK.

حتي الآن كل شيء جيد فبعد تحديد البرامج والنقر علي زر OK نضغط علي زر Start بالأعلي ليبدأ مباشرةً في عملية الدمج وربما يستغرق ذلك وقتاً طويلاً فلا تقوم بإغلاق النافذة حين نتنهي عملية الدمج وينصح ايضاً بعدم القيام بأي مهام علي الحاسوب وتعطيل برنامج الحماية، وبعد الإنتهاء من الدمج وظهور رسالة Completed بالأسفل نغلق جميع النوافذ ونذهب إلي نسخة الويندوز المدمج معها البرامج من اجل تحويلها إلي صيغة أيزو مرة آخري وذلك بعد متابعه طريقة انشاء ملف نسخة ويندوز ISO من ملفات الويندوز وبعدها تستطيع حرق النسخة علي اي فلاشة.

هذه القائمة المستعرضه في الصورة أعلاه ستظهر لك اثناء تثبيت النسخة المدمج معها البرامج ولكن في حالة واحدة فقط وهي إذا قمت بنزع علامة صح من امام خيار install automatically كما أشرت لكم في الخطوة قبل الآخيرة، فمن خلال هذه القائمة تقوم بتحديد البرامج التي ترغب في تثبيتها اثناء تنصيب الويندوز ثم انقر علي Start ليتم تثبيت جميع البرامج مباشرةً وستلاحظ بعد إنتهاء التثبيت وجود إختصارات البرامج علي سطح المكتب تستطيع تشغيلها بدون مشاكل.

مبدأياً طريقة دمج البرامج مع نسخة الويندوز هو أمر يبدوا معقد خاصة لان الخطوات كثيرة لكن هو ليس مستحيل فكل ما عليك هو متابعه الخطوات جيداً وعدم إهمال اي خطوة، فأولاً الخطوات بإختصار هي إننا سنقوم بتحويل البرامج التي نرغب في دمجها إلي برامج تعمل في تثبيت صامت بحيث تكون عبارة عن ايقونة يتم النقر عليها مرتين تتثبت تلقائياً بدون تحديد مكان التثبيت..إلخ، ثانياً بعد تحويل البرامج سنقوم بدمجها مع النسخة ببرنامجنا المعتاد Win Toolkit.

كما أشرت سنقوم اولاً بتحويل البرامج إلي برامج صامته أي تثبيتها يكون سريع ويحتاج فقط النقر عليه مرتين ليتم التثبيت وهي المطلوبة حتي تنجح عملية دمجها مع نسخة الويندوز، وهناك ادوات كثيرة تتيح لك فعل ذلك يُمكن استخدمها ولكن سأعتمد في هذا الشرح علي برنامج بسيط جداً يُدعي Silent Install Builder فهو مخصص لهذا الشأن ويُمكن تحميله من هنا، فبعد تحميله وتثبيتهُ علي حاسوبك ستظهر واجهته الرئيسية كما هو موضح بالصورة أعلاه حيث يضع لك بعض البرامج المشهورة الذي يُمكنك تحويلها إلي برامج صامته مباشرةً لكن لبدأ تحويل البرامج المتواجدة لديك فتابع معي الخطوة التالية.

في البداية وقبل إنشاء البرامج الصامته ستقوم بإعادة تحميل هذه البرامج او ملف البرنامج exe من الموقع الرسمي لها والذي يتم تثبيت البرنامج من خلالها، فبعد تحميلها قم بتشغيل برنامج Silent Install Builder ثم اضغط علي زر Create new Package لتظهر نافذة منبثقة نضغط فيها علي الزر المتواجد امام خانة Installer File ثم نحدد ملف تثبيت البرنامج الذي ترغب في دمجه والتي قمنا بتحميله ثم اضغط علي زر OK بالأسفل.

الآن تم إضافة البرنامج الاول وقد ظهر اسمه في القائمة علي واجهة البرنامج وكما تلاحظون إنني اطبق الشرح علي برنامج CCleaner، لكن بالطبع أنت لديك اكثر من البرنامج فبإمكانك الضغط علي زر Add وإعادة إدخال ملف تثبيت البرنامج الثاني وهكذا حتي يتم عرضهما جميعاً داخل القائمة ولا مانع ايضاً من إعادة تسمية كل برنامج بأسمه من خانة Name بالأعلي حتي تميز البرنامج ويسهل تحديدهُ لاحقاً.

بعد تحديد جميع البرامج التي نريد دمجها نضغط الآن علي زر Build Package أسفل نافذة البرنامج وستظهر لنا نافذة منثبقه آخري كل ما عليك منها هو تحديد خيار Fully silent, no prompt to install حتي يتم تحويلها إلي برامج صامته وايضاً نحدد خيار EXE إن لم يكن محدد إفتراضياً وبعدها نضغط علي Build وتقوم بتحديد مكان حفظ البرامج بعد الانتهاء من تحويلها إلي برامج صامته ويُفضل إختيار سطح المكتب كمكان للحفظ.

الآن وبعد أن قمنا بتحويل البرامج الذي نريد دمجها مع النسخة إلي برامج صامته، أعتقد إنه قد حآن الوقت لمعرفة كيفية دمجها مع النسخة وذلك بإستخدام اداة Win Toolkit والتي قمنا بإستخدامها في مقالات هذه السلسلة للتعديل علي نسخة الويندوز، فبإمكانك اولاً تحميل الاداة من هذا الـرابـط أو من هـنـا، فبعد تحميلها يكفي النقر عليها مرتين لتعمل فهي لا تحتاج تثبيت، فبعد تشغيلها نضغط علي زر All In One Integrator المرمز له بأيقونة "نجمة"، وستظهر نافذة جديدة نقوم فيها بتوجيه مرشر الماوس نحو قسم Browse لتظهر لك قائمة منسدلة نضغط منها علي خيار Browse for WIM وستظهر لك نافذة آخري نقوم فيها بالانتقال لملف نسخة الويندوز بعد أن قمنا بإستخراج ملفاته مع النسخة وهي أيزو للنتقل بعدها إلي ملف sources ثم نضغط مرتين علي ملف install.wim ونضغط علي زر Open.

بعد تحديد ملف install.wim والنقر علي Open ستظهر امامك عدة نسخ من الويندوز لكن كل ما عليك هو تحديد اسم النسخة التي تريد دمج البرامج معها، علي سبيل المثال إذا كانت نسختك ويندوز 8 برو فستجد أن هناك عدة نسخ قد ظهرت فنحدد منها برو ثم اضغط علي زر Select بالأسفل، وستظهر بعدها نافذة كبيرة نحتاج منها الانتقال إلي تبويبة Advanced بالأعلي ثم نضغط علي تبويبة Silent Installs ثم نضغط علي أيقونة [+] المتواجدة علي الجانب الايسر باللون الاخضر، فبعد الضغط عليها ستظهر لك نافذة مصغرة هي التي سوف نحدد منها البرامج، حيث نضغط علي الأيقونة المتواجدة بجانب خانة Filename ونبدأ في تحديد كافة ملفات تثبيت البرامج الذي قمنا بتحويلها إلي صامته بواسطة برنامج Silent Install Builder ثم اضغط علي زر OK.
لاحظ وجود خيار install automatically فإذا قمت بتحديده فسيتم تثبيت البرامج المحددة بشكل تلقائي اثناء تثبيت الويندوز ولكن إذا قمت بإلغاء التحديد ستظهر لك قائمة اثناء التثبيت لتحديد البرامج التي ترغب في تثبيتها.

حتي الآن كل شيء جيد فبعد تحديد البرامج والنقر علي زر OK نضغط علي زر Start بالأعلي ليبدأ مباشرةً في عملية الدمج وربما يستغرق ذلك وقتاً طويلاً فلا تقوم بإغلاق النافذة حين نتنهي عملية الدمج وينصح ايضاً بعدم القيام بأي مهام علي الحاسوب وتعطيل برنامج الحماية، وبعد الإنتهاء من الدمج وظهور رسالة Completed بالأسفل نغلق جميع النوافذ ونذهب إلي نسخة الويندوز المدمج معها البرامج من اجل تحويلها إلي صيغة أيزو مرة آخري وذلك بعد متابعه طريقة انشاء ملف نسخة ويندوز ISO من ملفات الويندوز وبعدها تستطيع حرق النسخة علي اي فلاشة.

هذه القائمة المستعرضه في الصورة أعلاه ستظهر لك اثناء تثبيت النسخة المدمج معها البرامج ولكن في حالة واحدة فقط وهي إذا قمت بنزع علامة صح من امام خيار install automatically كما أشرت لكم في الخطوة قبل الآخيرة، فمن خلال هذه القائمة تقوم بتحديد البرامج التي ترغب في تثبيتها اثناء تنصيب الويندوز ثم انقر علي Start ليتم تثبيت جميع البرامج مباشرةً وستلاحظ بعد إنتهاء التثبيت وجود إختصارات البرامج علي سطح المكتب تستطيع تشغيلها بدون مشاكل.
أفضل خدمات ال VPN فى بداية عام 2017
تعتبر خدمات ال VPN هى اختصاراً ل Virtual Private Network ومعناها شبكة وهمية يقوم المستخدم بإنشائها لارسال واستقبال البيانات بين حاسوبه وبين الانترنت بشكل أمن ومشفر من خلال استخدامه احد سيرفرات ال VPN ، لحماية خصوصيته ومنع التعقب ، من خلال استخدام IP ADDRESS فى دولة اخرى مختلف عن عنوانك الاصلى على الانترنت فى دولتك الاصلية، وبذلك لا يستطيع المخترقون الوصول اليك بسهولة و لا تستطيع شركة الاتصال المزودة لخدمة الانترنت لديك الاطلاع على نشاطاتك عبر الانترنت .
ومن مزايا خدمات ال VPN انه يمكنك أن تفتح المواقع المحظورة داخل نطاقك الجغرافي، لأن الـ IP الخاص بك تغير إلى دولة أخرى وتفتح لك جميع الخدمات الموجودة بهذه الدولة ، وايضا يوفر لك سرعة إنترنت أعلى وتكلفة أقل من تلك التي تحصل عليها مع انترنت دولتك وبالطبع هذا متاح اكثر فى خدمات ال VPN المدفوعة بمزايا اكثر بمراحل من المجانية ، واليوم سوف نتعرف على أفضل خدمات ال VPN فى بداية عام 2017 حتى الان مع مرور ايام قليلة من شهر يناير .
1. خدمة PureVPN
خدمة رائعة مجانية بامكانات محدودة ومدفوعة ايضا مع مزايا اعلى متاحة لمستخدمى الويندوز والهواتف الذكية الاندرويد والايفون ، تمتاز بضمها لاكثر من 500 سيرفر مع 141 دولة مختلفة واصل هذه الخدمة هونج كونج مع مزايا الشفير الرائعة والتغطية العالمية .
2. خدمة Ivacy
تأسست في عام 2007 ،وقد تم مؤخرا تجديدها ومع ميزات جديدة مثيرة للإعجاب، وهي واحدة من خدمات VPN الأكثر أمانا وتشفيراً ، تعتبر واحدة من أحدث مقدمي الخصوصية في العالم ، تستخدم فى عملها بروتوكولات PPTP, OpenVPN, SSTP and L2TP ، مع قوة تشفير AES-256 bit encryption .
3. خدمة TorGuard
واحدة من أفضل خدمات ال VPN و تعمل في أكثر من 50 بلدا في جميع أنحاء العالم، وهي في توسع مستمر ، تستخدم طبقة عالية من الامان والتشفير AES256 with 2048bit RSA for better security من اجل تحسين الامن بها ، متاحة لانظمة التشغيل الويندوز، الماك، لينكس، Android و iOS
4. خدمة IPVanish
خدمة رائعة ومميز تعمل على خلق بيئة آمنة اليوم لاستخدام شبكة الإنترنت ، قبل دخول أي مستخدم على الشبكة، لا بد من تأسيس اتصال IPVanish VPN، والتى سوف تعمل على تحويل البيانات على شبكة الإنترنت بأكملها إلى شبكة مشفرة بما في ذلك رسائل البريد الإلكتروني ونقل البيانات، والخدمات المصرفية عبر الإنترنت والرسائل الفورية وكل التصفح على الانترنت ، لا يمكن اعتراض البيانات المشفرة من قبل أي طرف ثالث بما في ذلك شركات ISP (موفر خدمة إنترنت).
5. خدمة BTGuard
وتستند هذه الخدمة على خدمة البروكسي بحيث يكون المستخدم قادرا على إخفاء عنوان IP الحقيقي عن بقية العالم ، كما أن لديها برنامج قوى التشفير للمستخدمين الذين يحتاجون إلى أمن خاص لحماية بياناتهم وخصوصياتهم ، صممت خصيصاً لمحبى خدمات ال BitTorrrent التورنيت لحماية هويتهم .
وفى الختام صديقى متابع موقع الفنان اتمنى ان تحوز هذه التدوينة المفيدة على رضاكم ، وان تشاركوها مع اصدقائكم ، والى اللقاء فى تدوينات اخرى مفيدة ...تحياتى .
ومن مزايا خدمات ال VPN انه يمكنك أن تفتح المواقع المحظورة داخل نطاقك الجغرافي، لأن الـ IP الخاص بك تغير إلى دولة أخرى وتفتح لك جميع الخدمات الموجودة بهذه الدولة ، وايضا يوفر لك سرعة إنترنت أعلى وتكلفة أقل من تلك التي تحصل عليها مع انترنت دولتك وبالطبع هذا متاح اكثر فى خدمات ال VPN المدفوعة بمزايا اكثر بمراحل من المجانية ، واليوم سوف نتعرف على أفضل خدمات ال VPN فى بداية عام 2017 حتى الان مع مرور ايام قليلة من شهر يناير .
1. خدمة PureVPN
خدمة رائعة مجانية بامكانات محدودة ومدفوعة ايضا مع مزايا اعلى متاحة لمستخدمى الويندوز والهواتف الذكية الاندرويد والايفون ، تمتاز بضمها لاكثر من 500 سيرفر مع 141 دولة مختلفة واصل هذه الخدمة هونج كونج مع مزايا الشفير الرائعة والتغطية العالمية .
2. خدمة Ivacy
تأسست في عام 2007 ،وقد تم مؤخرا تجديدها ومع ميزات جديدة مثيرة للإعجاب، وهي واحدة من خدمات VPN الأكثر أمانا وتشفيراً ، تعتبر واحدة من أحدث مقدمي الخصوصية في العالم ، تستخدم فى عملها بروتوكولات PPTP, OpenVPN, SSTP and L2TP ، مع قوة تشفير AES-256 bit encryption .
3. خدمة TorGuard
واحدة من أفضل خدمات ال VPN و تعمل في أكثر من 50 بلدا في جميع أنحاء العالم، وهي في توسع مستمر ، تستخدم طبقة عالية من الامان والتشفير AES256 with 2048bit RSA for better security من اجل تحسين الامن بها ، متاحة لانظمة التشغيل الويندوز، الماك، لينكس، Android و iOS
4. خدمة IPVanish
خدمة رائعة ومميز تعمل على خلق بيئة آمنة اليوم لاستخدام شبكة الإنترنت ، قبل دخول أي مستخدم على الشبكة، لا بد من تأسيس اتصال IPVanish VPN، والتى سوف تعمل على تحويل البيانات على شبكة الإنترنت بأكملها إلى شبكة مشفرة بما في ذلك رسائل البريد الإلكتروني ونقل البيانات، والخدمات المصرفية عبر الإنترنت والرسائل الفورية وكل التصفح على الانترنت ، لا يمكن اعتراض البيانات المشفرة من قبل أي طرف ثالث بما في ذلك شركات ISP (موفر خدمة إنترنت).
5. خدمة BTGuard
وتستند هذه الخدمة على خدمة البروكسي بحيث يكون المستخدم قادرا على إخفاء عنوان IP الحقيقي عن بقية العالم ، كما أن لديها برنامج قوى التشفير للمستخدمين الذين يحتاجون إلى أمن خاص لحماية بياناتهم وخصوصياتهم ، صممت خصيصاً لمحبى خدمات ال BitTorrrent التورنيت لحماية هويتهم .
وفى الختام صديقى متابع موقع الفنان اتمنى ان تحوز هذه التدوينة المفيدة على رضاكم ، وان تشاركوها مع اصدقائكم ، والى اللقاء فى تدوينات اخرى مفيدة ...تحياتى .
أفضل خدمات ال VPN فى بداية عام 2017
تعتبر خدمات ال VPN هى اختصاراً ل Virtual Private Network ومعناها شبكة وهمية يقوم المستخدم بإنشائها لارسال واستقبال البيانات بين حاسوبه وبين الانترنت بشكل أمن ومشفر من خلال استخدامه احد سيرفرات ال VPN ، لحماية خصوصيته ومنع التعقب ، من خلال استخدام IP ADDRESS فى دولة اخرى مختلف عن عنوانك الاصلى على الانترنت فى دولتك الاصلية، وبذلك لا يستطيع المخترقون الوصول اليك بسهولة و لا تستطيع شركة الاتصال المزودة لخدمة الانترنت لديك الاطلاع على نشاطاتك عبر الانترنت .
ومن مزايا خدمات ال VPN انه يمكنك أن تفتح المواقع المحظورة داخل نطاقك الجغرافي، لأن الـ IP الخاص بك تغير إلى دولة أخرى وتفتح لك جميع الخدمات الموجودة بهذه الدولة ، وايضا يوفر لك سرعة إنترنت أعلى وتكلفة أقل من تلك التي تحصل عليها مع انترنت دولتك وبالطبع هذا متاح اكثر فى خدمات ال VPN المدفوعة بمزايا اكثر بمراحل من المجانية ، واليوم سوف نتعرف على أفضل خدمات ال VPN فى بداية عام 2017 حتى الان مع مرور ايام قليلة من شهر يناير .
1. خدمة PureVPN
خدمة رائعة مجانية بامكانات محدودة ومدفوعة ايضا مع مزايا اعلى متاحة لمستخدمى الويندوز والهواتف الذكية الاندرويد والايفون ، تمتاز بضمها لاكثر من 500 سيرفر مع 141 دولة مختلفة واصل هذه الخدمة هونج كونج مع مزايا الشفير الرائعة والتغطية العالمية .
2. خدمة Ivacy
تأسست في عام 2007 ،وقد تم مؤخرا تجديدها ومع ميزات جديدة مثيرة للإعجاب، وهي واحدة من خدمات VPN الأكثر أمانا وتشفيراً ، تعتبر واحدة من أحدث مقدمي الخصوصية في العالم ، تستخدم فى عملها بروتوكولات PPTP, OpenVPN, SSTP and L2TP ، مع قوة تشفير AES-256 bit encryption .
3. خدمة TorGuard
واحدة من أفضل خدمات ال VPN و تعمل في أكثر من 50 بلدا في جميع أنحاء العالم، وهي في توسع مستمر ، تستخدم طبقة عالية من الامان والتشفير AES256 with 2048bit RSA for better security من اجل تحسين الامن بها ، متاحة لانظمة التشغيل الويندوز، الماك، لينكس، Android و iOS
4. خدمة IPVanish
خدمة رائعة ومميز تعمل على خلق بيئة آمنة اليوم لاستخدام شبكة الإنترنت ، قبل دخول أي مستخدم على الشبكة، لا بد من تأسيس اتصال IPVanish VPN، والتى سوف تعمل على تحويل البيانات على شبكة الإنترنت بأكملها إلى شبكة مشفرة بما في ذلك رسائل البريد الإلكتروني ونقل البيانات، والخدمات المصرفية عبر الإنترنت والرسائل الفورية وكل التصفح على الانترنت ، لا يمكن اعتراض البيانات المشفرة من قبل أي طرف ثالث بما في ذلك شركات ISP (موفر خدمة إنترنت).
5. خدمة BTGuard
وتستند هذه الخدمة على خدمة البروكسي بحيث يكون المستخدم قادرا على إخفاء عنوان IP الحقيقي عن بقية العالم ، كما أن لديها برنامج قوى التشفير للمستخدمين الذين يحتاجون إلى أمن خاص لحماية بياناتهم وخصوصياتهم ، صممت خصيصاً لمحبى خدمات ال BitTorrrent التورنيت لحماية هويتهم .
وفى الختام صديقى متابع موقع الفنان اتمنى ان تحوز هذه التدوينة المفيدة على رضاكم ، وان تشاركوها مع اصدقائكم ، والى اللقاء فى تدوينات اخرى مفيدة ...تحياتى .
ومن مزايا خدمات ال VPN انه يمكنك أن تفتح المواقع المحظورة داخل نطاقك الجغرافي، لأن الـ IP الخاص بك تغير إلى دولة أخرى وتفتح لك جميع الخدمات الموجودة بهذه الدولة ، وايضا يوفر لك سرعة إنترنت أعلى وتكلفة أقل من تلك التي تحصل عليها مع انترنت دولتك وبالطبع هذا متاح اكثر فى خدمات ال VPN المدفوعة بمزايا اكثر بمراحل من المجانية ، واليوم سوف نتعرف على أفضل خدمات ال VPN فى بداية عام 2017 حتى الان مع مرور ايام قليلة من شهر يناير .
1. خدمة PureVPN
خدمة رائعة مجانية بامكانات محدودة ومدفوعة ايضا مع مزايا اعلى متاحة لمستخدمى الويندوز والهواتف الذكية الاندرويد والايفون ، تمتاز بضمها لاكثر من 500 سيرفر مع 141 دولة مختلفة واصل هذه الخدمة هونج كونج مع مزايا الشفير الرائعة والتغطية العالمية .
2. خدمة Ivacy
تأسست في عام 2007 ،وقد تم مؤخرا تجديدها ومع ميزات جديدة مثيرة للإعجاب، وهي واحدة من خدمات VPN الأكثر أمانا وتشفيراً ، تعتبر واحدة من أحدث مقدمي الخصوصية في العالم ، تستخدم فى عملها بروتوكولات PPTP, OpenVPN, SSTP and L2TP ، مع قوة تشفير AES-256 bit encryption .
3. خدمة TorGuard
واحدة من أفضل خدمات ال VPN و تعمل في أكثر من 50 بلدا في جميع أنحاء العالم، وهي في توسع مستمر ، تستخدم طبقة عالية من الامان والتشفير AES256 with 2048bit RSA for better security من اجل تحسين الامن بها ، متاحة لانظمة التشغيل الويندوز، الماك، لينكس، Android و iOS
4. خدمة IPVanish
خدمة رائعة ومميز تعمل على خلق بيئة آمنة اليوم لاستخدام شبكة الإنترنت ، قبل دخول أي مستخدم على الشبكة، لا بد من تأسيس اتصال IPVanish VPN، والتى سوف تعمل على تحويل البيانات على شبكة الإنترنت بأكملها إلى شبكة مشفرة بما في ذلك رسائل البريد الإلكتروني ونقل البيانات، والخدمات المصرفية عبر الإنترنت والرسائل الفورية وكل التصفح على الانترنت ، لا يمكن اعتراض البيانات المشفرة من قبل أي طرف ثالث بما في ذلك شركات ISP (موفر خدمة إنترنت).
5. خدمة BTGuard
وتستند هذه الخدمة على خدمة البروكسي بحيث يكون المستخدم قادرا على إخفاء عنوان IP الحقيقي عن بقية العالم ، كما أن لديها برنامج قوى التشفير للمستخدمين الذين يحتاجون إلى أمن خاص لحماية بياناتهم وخصوصياتهم ، صممت خصيصاً لمحبى خدمات ال BitTorrrent التورنيت لحماية هويتهم .
وفى الختام صديقى متابع موقع الفنان اتمنى ان تحوز هذه التدوينة المفيدة على رضاكم ، وان تشاركوها مع اصدقائكم ، والى اللقاء فى تدوينات اخرى مفيدة ...تحياتى .
تقسيم الهارد بدون برامج للأجهزة بنظام ويندوز 7 و 8
قـد تـحتاج أحـيانا الى تـكبير البارتشن "C" او تـقسيمه الـى اجـزاء اذا كـان الـويندوز اصـلياً ، فـمن الـمعروف ان الـويندوز الاصلي لا يـأتي الا ببارتشن واحـد وهـو "C" و قـد تـكون مـشكلة للـبعض مـنا فـعند اسـتعادة اعـدادات الـمصنع او عمل فورمات للجهاز يخسر المستخدم جميع بياناته ، امـا اذا كـان الهارديسك مقسماً ، فلا يخسر الـمستخدم الا الملفات الموجودة عـلى البارتشن الخاص بالويندوز وهو "C" ، اذا الحل هـو تـقسيم الهارد ديسك الى اجـزاء يمكن تغيير تقسيم الهارد ديسك للجهاز دون اعادة تنصيب الويندوز ويمكنك التحكم بحجم كل "بارتيشن" دون اي استخدام لبرامج ودون اي مشكلة و يمكن لأي مستخدم تقسيم الهارد ديسك باتباع بعض الـخطوات الـبسيطة. فتابع السطور التالية.

كل ما عليك هو أن تقوم من سطح المكتب بالضغط كليك يمين على "My Computer" ثم اختار ادارة "Manage" ثم اختر من القائمة ادارة الاقراص "Disk Management"

لكي تزيد من مساحة اي بارتيشن يجب ان يكون هناك مساحة فارغة واذا لم يكن هناك اي مساحة فارغة هناك طريقتان لحل المشكلة وهما - الطريقة الاولي - يجب ان تحذف بارتشن فارغ "يجب ان يكون فارغ تماما" ، ولحذف بارتشن تقوم بالضغط كليك يمين على البارتيشن ثم اختر "Delete Volume" سوف تظهر لك رسالة لتأكيد حذف البارتشن اختر"yes" ، سيتغير لون البارتيشن الى الاسود.

الطريقة الثانية - اقتطاع جزء من بارتيشن اخر، فتقوم باختيار بارتيشن فيه مساحة فارغة لا حاجة لها ثم كليك يمين عليه ونختار "Shrink Volume".

ثم نحدد المساحة المراد اقتطاعها من البارتيشن بالميجابايت في المكان المحدد باللون الازرق، فيجب أن تكون القيمة المدخلة اقل من المساحة المتوفرة ثم نضغط "Shrink" ، فيصبح هناك مساحة فارغة بلون الاسون.

الان يمكن زيادة حجم البارتشن فتضغط كليك يمين على البارتشن المراد تكبير حجمه وتختار "Extend Volume" ثم Next و نحدد المساحة المرادة ومن ثم Next في اغلب الاوقات تكون المساحة محددة مسبقا.

هكذا تكون تمت عملية تكبير حجم البارتيشن اما اذا اردنا انشاء بارتيشن جديد فيجب ان يكون هناك مساحة غير مستخدمة من الهارد ديسك او تفريغ او اقتطاع مساحة من بارتيشن اخر كما ذكرنا مسبقا، ثم نضغط على المساحة الفارغة كليك يمين ثم New Simple Volume ، ثم نحدد المساحة للبارتشن الجديد بالميجابايت.

ثم نحدد رمز البارتشن، ثم نحدد اسم البارتشن ، ثم نضغط NEXT و Finish وهكذا اصبح لدينا بارتيشن جديد وهكذا تكون قد اتممت عملية تقسيم او تكبير او انشاء بارتيشن جديد.

كل ما عليك هو أن تقوم من سطح المكتب بالضغط كليك يمين على "My Computer" ثم اختار ادارة "Manage" ثم اختر من القائمة ادارة الاقراص "Disk Management"

لكي تزيد من مساحة اي بارتيشن يجب ان يكون هناك مساحة فارغة واذا لم يكن هناك اي مساحة فارغة هناك طريقتان لحل المشكلة وهما - الطريقة الاولي - يجب ان تحذف بارتشن فارغ "يجب ان يكون فارغ تماما" ، ولحذف بارتشن تقوم بالضغط كليك يمين على البارتيشن ثم اختر "Delete Volume" سوف تظهر لك رسالة لتأكيد حذف البارتشن اختر"yes" ، سيتغير لون البارتيشن الى الاسود.

الطريقة الثانية - اقتطاع جزء من بارتيشن اخر، فتقوم باختيار بارتيشن فيه مساحة فارغة لا حاجة لها ثم كليك يمين عليه ونختار "Shrink Volume".

ثم نحدد المساحة المراد اقتطاعها من البارتيشن بالميجابايت في المكان المحدد باللون الازرق، فيجب أن تكون القيمة المدخلة اقل من المساحة المتوفرة ثم نضغط "Shrink" ، فيصبح هناك مساحة فارغة بلون الاسون.

الان يمكن زيادة حجم البارتشن فتضغط كليك يمين على البارتشن المراد تكبير حجمه وتختار "Extend Volume" ثم Next و نحدد المساحة المرادة ومن ثم Next في اغلب الاوقات تكون المساحة محددة مسبقا.

هكذا تكون تمت عملية تكبير حجم البارتيشن اما اذا اردنا انشاء بارتيشن جديد فيجب ان يكون هناك مساحة غير مستخدمة من الهارد ديسك او تفريغ او اقتطاع مساحة من بارتيشن اخر كما ذكرنا مسبقا، ثم نضغط على المساحة الفارغة كليك يمين ثم New Simple Volume ، ثم نحدد المساحة للبارتشن الجديد بالميجابايت.

ثم نحدد رمز البارتشن
تقسيم الهارد بدون برامج للأجهزة بنظام ويندوز 7 و 8
قـد تـحتاج أحـيانا الى تـكبير البارتشن "C" او تـقسيمه الـى اجـزاء اذا كـان الـويندوز اصـلياً ، فـمن الـمعروف ان الـويندوز الاصلي لا يـأتي الا ببارتشن واحـد وهـو "C" و قـد تـكون مـشكلة للـبعض مـنا فـعند اسـتعادة اعـدادات الـمصنع او عمل فورمات للجهاز يخسر المستخدم جميع بياناته ، امـا اذا كـان الهارديسك مقسماً ، فلا يخسر الـمستخدم الا الملفات الموجودة عـلى البارتشن الخاص بالويندوز وهو "C" ، اذا الحل هـو تـقسيم الهارد ديسك الى اجـزاء يمكن تغيير تقسيم الهارد ديسك للجهاز دون اعادة تنصيب الويندوز ويمكنك التحكم بحجم كل "بارتيشن" دون اي استخدام لبرامج ودون اي مشكلة و يمكن لأي مستخدم تقسيم الهارد ديسك باتباع بعض الـخطوات الـبسيطة. فتابع السطور التالية.

كل ما عليك هو أن تقوم من سطح المكتب بالضغط كليك يمين على "My Computer" ثم اختار ادارة "Manage" ثم اختر من القائمة ادارة الاقراص "Disk Management"

لكي تزيد من مساحة اي بارتيشن يجب ان يكون هناك مساحة فارغة واذا لم يكن هناك اي مساحة فارغة هناك طريقتان لحل المشكلة وهما - الطريقة الاولي - يجب ان تحذف بارتشن فارغ "يجب ان يكون فارغ تماما" ، ولحذف بارتشن تقوم بالضغط كليك يمين على البارتيشن ثم اختر "Delete Volume" سوف تظهر لك رسالة لتأكيد حذف البارتشن اختر"yes" ، سيتغير لون البارتيشن الى الاسود.

الطريقة الثانية - اقتطاع جزء من بارتيشن اخر، فتقوم باختيار بارتيشن فيه مساحة فارغة لا حاجة لها ثم كليك يمين عليه ونختار "Shrink Volume".
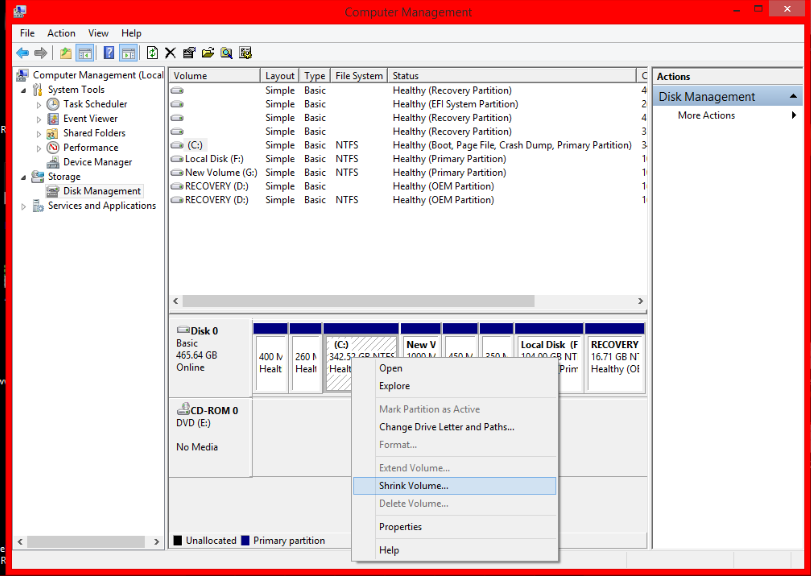
ثم نحدد المساحة المراد اقتطاعها من البارتيشن بالميجابايت في المكان المحدد باللون الازرق، فيجب أن تكون القيمة المدخلة اقل من المساحة المتوفرة ثم نضغط "Shrink" ، فيصبح هناك مساحة فارغة بلون الاسون.

الان يمكن زيادة حجم البارتشن فتضغط كليك يمين على البارتشن المراد تكبير حجمه وتختار "Extend Volume" ثم Next و نحدد المساحة المرادة ومن ثم Next في اغلب الاوقات تكون المساحة محددة مسبقا.

هكذا تكون تمت عملية تكبير حجم البارتيشن اما اذا اردنا انشاء بارتيشن جديد فيجب ان يكون هناك مساحة غير مستخدمة من الهارد ديسك او تفريغ او اقتطاع مساحة من بارتيشن اخر كما ذكرنا مسبقا، ثم نضغط على المساحة الفارغة كليك يمين ثم New Simple Volume ، ثم نحدد المساحة للبارتشن الجديد بالميجابايت.

ثم نحدد رمز البارتشن، ثم نحدد اسم البارتشن ، ثم نضغط NEXT و Finish وهكذا اصبح لدينا بارتيشن جديد وهكذا تكون قد اتممت عملية تقسيم او تكبير او انشاء بارتيشن جديد.

كل ما عليك هو أن تقوم من سطح المكتب بالضغط كليك يمين على "My Computer" ثم اختار ادارة "Manage" ثم اختر من القائمة ادارة الاقراص "Disk Management"

لكي تزيد من مساحة اي بارتيشن يجب ان يكون هناك مساحة فارغة واذا لم يكن هناك اي مساحة فارغة هناك طريقتان لحل المشكلة وهما - الطريقة الاولي - يجب ان تحذف بارتشن فارغ "يجب ان يكون فارغ تماما" ، ولحذف بارتشن تقوم بالضغط كليك يمين على البارتيشن ثم اختر "Delete Volume" سوف تظهر لك رسالة لتأكيد حذف البارتشن اختر"yes" ، سيتغير لون البارتيشن الى الاسود.

الطريقة الثانية - اقتطاع جزء من بارتيشن اخر، فتقوم باختيار بارتيشن فيه مساحة فارغة لا حاجة لها ثم كليك يمين عليه ونختار "Shrink Volume".
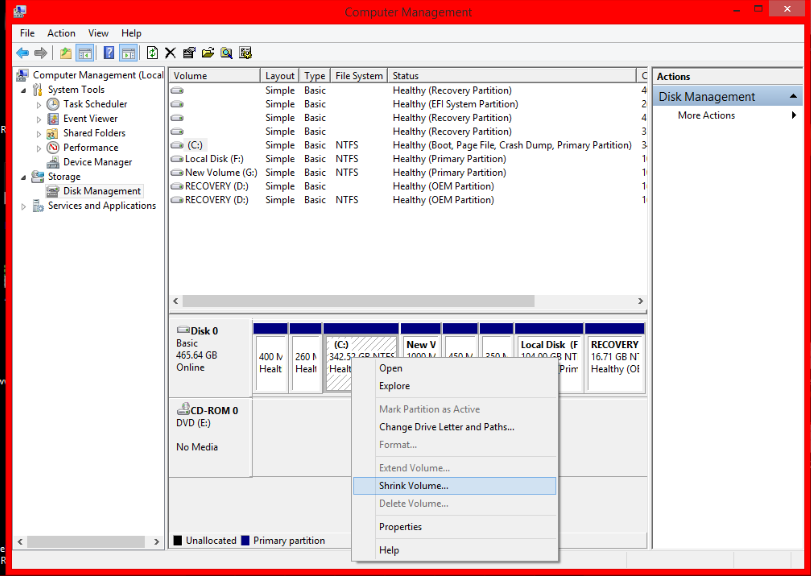
ثم نحدد المساحة المراد اقتطاعها من البارتيشن بالميجابايت في المكان المحدد باللون الازرق، فيجب أن تكون القيمة المدخلة اقل من المساحة المتوفرة ثم نضغط "Shrink" ، فيصبح هناك مساحة فارغة بلون الاسون.

الان يمكن زيادة حجم البارتشن فتضغط كليك يمين على البارتشن المراد تكبير حجمه وتختار "Extend Volume" ثم Next و نحدد المساحة المرادة ومن ثم Next في اغلب الاوقات تكون المساحة محددة مسبقا.

هكذا تكون تمت عملية تكبير حجم البارتيشن اما اذا اردنا انشاء بارتيشن جديد فيجب ان يكون هناك مساحة غير مستخدمة من الهارد ديسك او تفريغ او اقتطاع مساحة من بارتيشن اخر كما ذكرنا مسبقا، ثم نضغط على المساحة الفارغة كليك يمين ثم New Simple Volume ، ثم نحدد المساحة للبارتشن الجديد بالميجابايت.

ثم نحدد رمز البارتشن
تقسيم الهارد بدون برامج للأجهزة بنظام ويندوز 7 و 8
قـد تـحتاج أحـيانا الى تـكبير البارتشن "C" او تـقسيمه الـى اجـزاء اذا كـان الـويندوز اصـلياً ، فـمن الـمعروف ان الـويندوز الاصلي لا يـأتي الا ببارتشن واحـد وهـو "C" و قـد تـكون مـشكلة للـبعض مـنا فـعند اسـتعادة اعـدادات الـمصنع او عمل فورمات للجهاز يخسر المستخدم جميع بياناته ، امـا اذا كـان الهارديسك مقسماً ، فلا يخسر الـمستخدم الا الملفات الموجودة عـلى البارتشن الخاص بالويندوز وهو "C" ، اذا الحل هـو تـقسيم الهارد ديسك الى اجـزاء يمكن تغيير تقسيم الهارد ديسك للجهاز دون اعادة تنصيب الويندوز ويمكنك التحكم بحجم كل "بارتيشن" دون اي استخدام لبرامج ودون اي مشكلة و يمكن لأي مستخدم تقسيم الهارد ديسك باتباع بعض الـخطوات الـبسيطة. فتابع السطور التالية.

كل ما عليك هو أن تقوم من سطح المكتب بالضغط كليك يمين على "My Computer" ثم اختار ادارة "Manage" ثم اختر من القائمة ادارة الاقراص "Disk Management"

لكي تزيد من مساحة اي بارتيشن يجب ان يكون هناك مساحة فارغة واذا لم يكن هناك اي مساحة فارغة هناك طريقتان لحل المشكلة وهما - الطريقة الاولي - يجب ان تحذف بارتشن فارغ "يجب ان يكون فارغ تماما" ، ولحذف بارتشن تقوم بالضغط كليك يمين على البارتيشن ثم اختر "Delete Volume" سوف تظهر لك رسالة لتأكيد حذف البارتشن اختر"yes" ، سيتغير لون البارتيشن الى الاسود.

الطريقة الثانية - اقتطاع جزء من بارتيشن اخر، فتقوم باختيار بارتيشن فيه مساحة فارغة لا حاجة لها ثم كليك يمين عليه ونختار "Shrink Volume".

ثم نحدد المساحة المراد اقتطاعها من البارتيشن بالميجابايت في المكان المحدد باللون الازرق، فيجب أن تكون القيمة المدخلة اقل من المساحة المتوفرة ثم نضغط "Shrink" ، فيصبح هناك مساحة فارغة بلون الاسون.

الان يمكن زيادة حجم البارتشن فتضغط كليك يمين على البارتشن المراد تكبير حجمه وتختار "Extend Volume" ثم Next و نحدد المساحة المرادة ومن ثم Next في اغلب الاوقات تكون المساحة محددة مسبقا.

هكذا تكون تمت عملية تكبير حجم البارتيشن اما اذا اردنا انشاء بارتيشن جديد فيجب ان يكون هناك مساحة غير مستخدمة من الهارد ديسك او تفريغ او اقتطاع مساحة من بارتيشن اخر كما ذكرنا مسبقا، ثم نضغط على المساحة الفارغة كليك يمين ثم New Simple Volume ، ثم نحدد المساحة للبارتشن الجديد بالميجابايت.

ثم نحدد رمز البارتشن، ثم نحدد اسم البارتشن ، ثم نضغط NEXT و Finish وهكذا اصبح لدينا بارتيشن جديد وهكذا تكون قد اتممت عملية تقسيم او تكبير او انشاء بارتيشن جديد.

كل ما عليك هو أن تقوم من سطح المكتب بالضغط كليك يمين على "My Computer" ثم اختار ادارة "Manage" ثم اختر من القائمة ادارة الاقراص "Disk Management"

لكي تزيد من مساحة اي بارتيشن يجب ان يكون هناك مساحة فارغة واذا لم يكن هناك اي مساحة فارغة هناك طريقتان لحل المشكلة وهما - الطريقة الاولي - يجب ان تحذف بارتشن فارغ "يجب ان يكون فارغ تماما" ، ولحذف بارتشن تقوم بالضغط كليك يمين على البارتيشن ثم اختر "Delete Volume" سوف تظهر لك رسالة لتأكيد حذف البارتشن اختر"yes" ، سيتغير لون البارتيشن الى الاسود.

الطريقة الثانية - اقتطاع جزء من بارتيشن اخر، فتقوم باختيار بارتيشن فيه مساحة فارغة لا حاجة لها ثم كليك يمين عليه ونختار "Shrink Volume".

ثم نحدد المساحة المراد اقتطاعها من البارتيشن بالميجابايت في المكان المحدد باللون الازرق، فيجب أن تكون القيمة المدخلة اقل من المساحة المتوفرة ثم نضغط "Shrink" ، فيصبح هناك مساحة فارغة بلون الاسون.

الان يمكن زيادة حجم البارتشن فتضغط كليك يمين على البارتشن المراد تكبير حجمه وتختار "Extend Volume" ثم Next و نحدد المساحة المرادة ومن ثم Next في اغلب الاوقات تكون المساحة محددة مسبقا.

هكذا تكون تمت عملية تكبير حجم البارتيشن اما اذا اردنا انشاء بارتيشن جديد فيجب ان يكون هناك مساحة غير مستخدمة من الهارد ديسك او تفريغ او اقتطاع مساحة من بارتيشن اخر كما ذكرنا مسبقا، ثم نضغط على المساحة الفارغة كليك يمين ثم New Simple Volume ، ثم نحدد المساحة للبارتشن الجديد بالميجابايت.

ثم نحدد رمز البارتشن
الاشتراك في:
الرسائل (Atom)

















